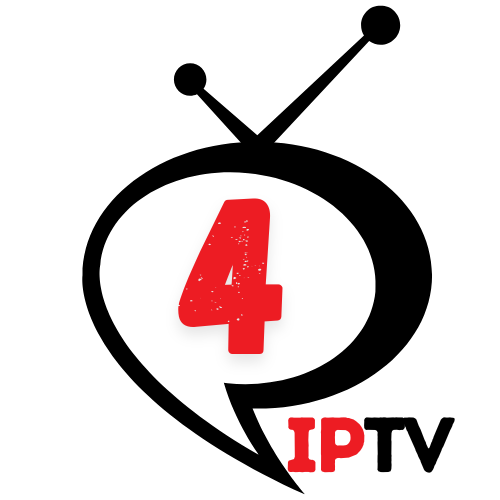IPTV TUTORIALS
Connect with us

Contact via WhatsApp
+16134169008
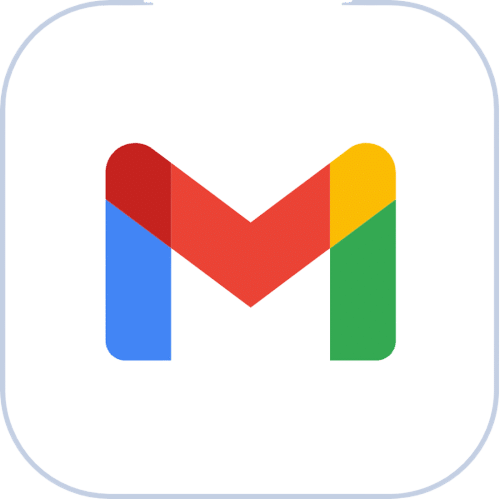
Send Us A Message
iptvbestforyou @gmail.com
Ready to get your hands dirty? Let's go !
1 – Download Smart IPTV to your TV
(This is only for Samsung and LG Smart TV)
- Go to your TV app store
- Search Smart IP TV
- Install Smart IP TV and open Smart IP TV
You can now see your MAC address on the right side of your screen
2- Add channels in Smart IP TV
- Go to www.siptv.eu/mylist/
- Add your MAC and M3U subscription URL
- Check Detect EPG Then Click on SEND
1/ Connect your TV to the Internet and go to the application store of your smart TV and search for and install the SET IP TV application
2/ Launch the SET IP TV application and note the MAC address displayed on the screen
- Please note that the application is paid, it nevertheless offers you a 7-day trial period
- The price of the “SET IP TV” application will be €14.99 to be paid once on the developer’s website: https://cms.manage-setiptv.com/act.app
3/ Send us the MAC address displayed on the application screen to automatically activate your IP TV subscription once payment is made
Write down your device ID and device key
After installing the app, open it and you will see the device ID and device key (you can find it by choosing the activation tab as well

Log in to the Duplex IP TV management portal
Go to edit.duplexplay.com.com and enter the Device ID and Device Key you wrote down in step 1, then click Manage Duplex IP TV Device Installation.

Add an XC playlist
You can add playlist via M3u Link method and Xtream connection, we recommend connecting via XC playlist (xtream).
and fill in your Xtream login details that you need to provide to us.
Enter the username, password and host (server URL of the xtream connection). Enable Captcha and click Save

Refresh playlists in the app
Then go back to Duplex IP TV app and choose Refresh to reload the playlists, then the playlist name should appear

1- Download VLC (download URL https://www.videolan.org/vlc/index.html )
2 – Open the VLC player
3- Go to Media -> Open Network stream.
4- Add your subscription URL that we sent to you and press play
5- Wait for all channels to load (this may take a while)
Choose a channel and enjoy the show
- Go to App Store (iOS, iPhone, iPad, Apple TV),
- Start the search by typing iptv smarters pro , you will be on the installation screen of the iptv Smarters pro application, click on install.
- At the end of its installation, launch the ip tv smarters application by clicking on Open.
- Wait for the iP TV smarters application to open.
- Click on + or Add a user to configure ip tv smarters pro or player.
- Choose between Playlist (m3u link) or Xtream-codes API.
- Enter the m3u link of your ip tv subscription if you chose Playlist.
- Enter the identifiers of your ip tv smarters pro subscription if you have chosen the Xtream-code API: Name, User, Password and Server URL.
1/ Connect your device to the Internet and go to PLAY STORE or APPSTORE search for and install the SMARTERS PRO IP-TV application
2/ Launch the “IPTV SMARTER PLAYER” application
3/ Click on add XTREAM API..
4/ As soon as you make your payment, you will receive identifiers that you must enter in the following fields:

2- After installation, launch the application and enter your ip tv subscription information (we will send you your iptv subscription information in the same format) :
——————————————–
When you have the m3u link you will go directly to the application website: http://www.netiptv.eu/upload/ in order to load your playlist.
Retrieve your Mac address display on the application on your TV.
The form of the Mac address is 00:mm:nn:aa:ee:11
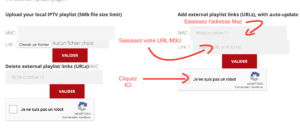
After validation, return to your television and restart the application.
If everything works well you will have to buy the application after 7 days because it is a paid application, the application costs 5.29 Euros .
1/ Connect your TV to the Internet and go to the application store of your smart TV and search for and install the SSIPTV IP TV application
2/ Launch the application and click on the settings icon.
3/ Go to the General subsection of the application settings and press the button (Get code) (A code will appear). Your code can only be used for 24 hours (or until a new code is generated).
4/ Go to the main website of the official SS IP TV application ( http://ss-iptv.com/en/users/playlis t) then enter the received code on Enter Connection Code and press the Add Device button
5/ After adding your TV, click on the External Playlists option, then go to the ADD ITEM button
6/ In Edit item, fill in your m3u list. If you have registered on IP TV B4U, you will find your list on your email after purchasing a subscription
Go to Google Play Store and download Perfect Player IP TV
Please follow the 14 steps
1 – Open Perfect Player

2 – Go to Settings

3 – Now that you are in the Settings page, go to General
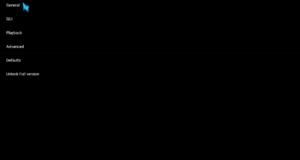
4 – Go to Playlist and enter your URL and add by name ALL IP TV after done click OK

5 – Go to EPG

6 – Enter your EPG URL after clicking OK
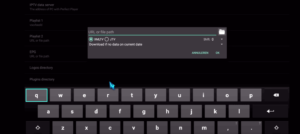
7 – Go back to your settings page and go to playback
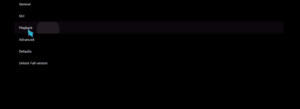
8 – Check ONLY the volume of the changing system

9 – Return to your settings page and navigate to the GUI
10 – Check ONLY Show channels as group folder
11 – Restart Perfect Player
12 – Now you see the channel list on the left side
13 – Left press the button on the remote control, you now have all the channels in the group folder
14 – Go to any folder and enjoy watching all channels


Launch your Kodi app and click on TV like in the photo below::

A message appears, asking you to install the ADDON PVR iptv simple client, click OK:

After, click on the “ENTER AD-DON BROWSER” button to display the list of Addons:

A list of Addons appears on your screen, scroll down a little and look for ‘PVR IP TV simple client’ and click on it:

The Addon page appears on your screen, click ENABLE to activate the addon:

Once our addon is activated, we click on Configure:

On the settings page, we choose in the LOCATION part =remote Path (internet address) this option will allow us to put the link of our m3u file (it is recommended to choose Remote Path and not Local path to receive updates from the playlist automatically):

Afterwards, we click on “ m3u Play list URL ” to put the link to our m3u file:
Paste or enter your m3u link:

Afterwards, just restart Kodi and launch PVR to enjoy your subscription.
Note that this method will not allow you to have the epg and the channel logos, to have this functionality you must have an XML TV link or install the Xtream-Codes IP TV Addon more info here
This tutorial will guide you through simple STB emulator iptv setup instructions.
1 – Provide us with the MAC address displayed in the STB.
2 – Go to the STB settings.
3 – Go to URL Portal.
4 – Add our Portal: http://vip.protv.com:80/c/
5 – Click on RELOAD PORTAL.
Connect the MAG device to TV and the Internet. Then do the following
1 – Provide us with the MAC address displayed on the back of the MAG.
2 – Go to the MAG settings.
3 – Go to URL Portal.
4 – Add our Portal: http://vip.protv.com:80/c/
5 – Click on RELOAD PORTAL.
This tutorial will guide you through Openbox’s simple setup instructions.
Instructions de configuration Openbox:
- Open ‘Internet Browser’.
- Copy and paste your M3U URL into the “Address Bar” and press “Enter”.
- It will ask you to “save” or “save as”.
- Choose “save as” and change the file name to “IP TV Store”.
- Copy the saved file from your computer to a USB key then place the key in the back of the Openbox.
- On the remote, press the following:
– MENU
– Local Network Settings
– Network App
– IP TV Store
– Yellow button to play from USB
– Start watching right after Openbox says “success”
Openbox Troubleshooting
If you are having issues viewing channels, please follow this recommended solution:
Restart your Openbox and Wi-Fi router.
This tutorial will guide you through simple setup instructions for Avov Box/Formuler.
The IP TV Store service uses a free media application called “TVOnline”.
Instructions de configuration TVOnline:
1. From the home screen, click “Market”.
2. Click on the “TvOnline” application.
3. Install the “TVOnline” app.
4. Wait for the installation to complete.
6. Enter “Server Name” (e.g. “IP TV Store”)
and enter “Portal Link” (Check your activation email).
7. Click “Connect” to start watching.
Avov Box Troubleshooting / Formularer
If you are having issues viewing channels, please follow this recommended solution:
Restart your app, Avov Box/Formuler and the Wi-Fi router.
IPTV Canada
Step-by-Step IPTV Tutorials
Welcome to our IPTV Canada tutorials! Whether you’re setting up your IPTV subscription for the first time or need guidance on optimizing your streaming experience, our detailed tutorials will help you get started quickly and easily. Follow our step-by-step instructions for seamless installation on various devices, including Smart TVs, Android boxes, MAG devices, Amazon Firestick, Windows, Mac, and more.
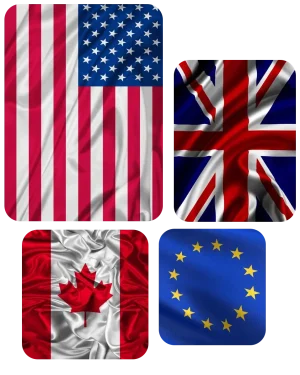
1 - Bandwidth Requirements :
To enjoy a smooth and buffer-free IPTV experience, ensure that you have an exclusive bandwidth allocation. A stable and high-speed connection will enhance your streaming quality.
2 - IPTV Technology :
We stay ahead with cutting-edge IPTV technology to provide you with the best streaming experience. Learn how to configure and optimize your IPTV Canada subscription for maximum performance.
3 - IPTV Servers :
With our globally distributed servers, you get the best connection no matter your location. Our tutorials will guide you on selecting the right server for the smoothest streaming experience.
4 - 4K, FHD, HD & SD Streaming :
Our IPTV service supports multiple resolutions, from SD to 4K Ultra HD. Learn how to adjust video quality based on your internet speed to optimize your viewing experience.
5 - Live TV & Video On Demand (VOD) :
Explore over 35,000 international live channels and 150,000+ VODs, including the latest releases. Our guides will show you how to navigate through categories and access premium content with ease.
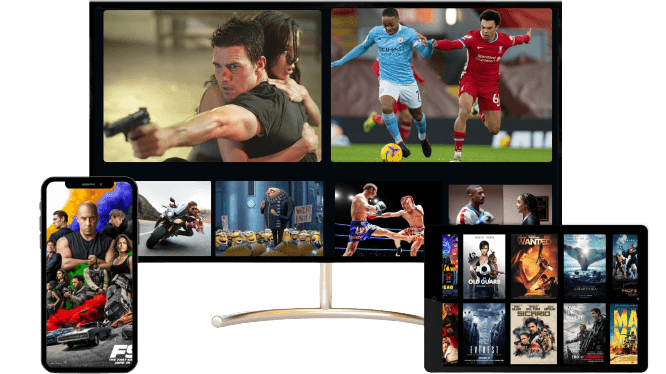
6 - Server Performance & Speed :
Experience the fastest channel switching speed in the IPTV market. Our tutorials will help you configure settings to make the most of our high-performance IPTV servers.
7- Device Compatibility :
Our IPTV service works with all major devices, including Smart TVs, Android boxes, MAG, Amazon Firestick, iOS, Windows, and Mac. Follow our guides for easy setup on your preferred device.
8 - Internet Speed Recommendations :
For optimal performance, HD channels require at least 12 Mbps, SD channels 8 Mbps, and Full HD 20 Mbps+. Our tutorials will help you test and optimize your internet speed for the best experience.
9 - 24/7 Support :
Need help? Our expert support team is available around the clock to assist you. Access troubleshooting guides or contact our support team for quick solutions.
Have any questions ?
Our Support work 24 / 24 and 7/7 to receive your ticket and help you for all your problems and all your questions.
Frequently Asked Questions (FAQs)
IPTV (Internet Protocol Television) delivers TV content through an internet connection instead of traditional cable or satellite. It allows you to stream live TV, on-demand content, and recorded shows directly on your device.
Our IPTV Canada service works on Smart TVs, Android TV boxes, Amazon Firestick, MAG boxes, Windows PCs, Mac, iOS, Android smartphones, and more.
While IPTV works without a VPN, we recommend using one for privacy and to bypass geo-restrictions if necessary.
- SD channels: Minimum 8 Mbps
- HD channels: Minimum 12 Mbps
- Full HD channels: Minimum 20 Mbps
- 4K channels: Minimum 30 Mbps
Installation steps vary by device. Visit our tutorial section for step-by-step guides on installing IPTV on Smart TVs, Firestick, Android, Windows, Mac, and more .
Yes, but it depends on your iptv subscription plan. Some plans allow multi-device streaming, while others are limited to one device at a time.
You can renew your subscription directly through our website. Choose your preferred plan, make the payment, and we’ll send your updated credentials.
IPTV itself is legal, but streaming copyrighted content without proper licensing may violate laws. We advise using legal IPTV services.
- Check your internet speed
- Use a wired connection instead of Wi-Fi
- Restart your device and router
- Choose a lower resolution (HD instead of 4K) if your internet speed is slow
- Restart your app and device
- Check your internet connection
- Ensure your subscription is active
- Contact our support team for assistance
Test IPTV Canada for Free – No Risk, Just Entertainment !
If you are unsure, we give you the opportunity to try us out for 36 hours before deciding to purchase a full subscription.